- Templates allow you to save itemsthat are frequently used so you can have a starting placefor new projects that resemble other projectsthat you have already done.Creating a template is very easy, technically,but you do want to put some thoughtinto exactly what you will need in your template.Let me give you an example.It's very easy to just go: File, Save As Template.
- Nice article covering almost good free PM tools to kick start you project. Though there are few Pm tool listed above gives trial version for few days and these tools are particular for one software. To a surprise a found a gem stone in project management templates.
- Choose File Print (Command-P), and choose Show Details from the pop-up menu in the print dialog to see OmniPlan's print options.You can print the Task View, the Resource View, or the Network View — whichever one is open in the main window. In Task and Resource views you can choose whether to print the outline, the Gantt chart or resource diagram, or both; since Network View has no outline.
- Nice Task Report Template Pictures Omniplan 3 6 For Mac Download
- Nice Task Report Template Pictures Omniplan 3 6 For Mac Pro
- Nice Task Report Template Pictures Omniplan 3 6 For Mac Free
Plan, monitor, and control it all with software designed to make your job easier, not harder.
With OmniPlan, you can create logical, manageable project plans with Gantt charts, schedules, summaries, milestones, and critical paths. Break down the tasks needed to make your project a success, optimize resources, and streamline budgets. It's project management made painless.
We designed OmniPlan to help you spend your time on more worthy pursuits than trying to figure out how to use project management software. OmniPlan's intuitive approach helps you get things done and stays out of your way while doing so. OmniPlan has several customizable views starting from 'simple creation' for basic planning options; when you're ready for more sophisticated functions, OmniPlan can be configured to meet your needs.
OmniPlan is built to use the latest and greatest Mac OS X technologies including OS X 10.5 Leopard features such as Quicklook which you can use to preview your linked files from within OmniPlan.
Cut your complex project down to size using our powerful live task filter. You can select any number of criteria and OmniPlan will give you a live, filtered view of just those matching items. Need to see all tasks groups from your current selection assigned to a particular resource? Live filter it with a few simple mouse clicks.
We let you set the time scale that's most appropriate for your project, whether that's days or months, minutes or years. You can even snap the timescale to fit in your entire project, letting OmniPlan take care of it for you.
Tasks are the activities needed to complete your project ('survey beta testers', for example, or 'drywall the bedroom'). They are summaries of work broken into individual elements, to which you can then assign resources ('Bill', or 'vinyl flooring'). OmniPlan lets you enter tasks quickly in the outline view, in a familiar hierarchical format that simplifies complex projects with summaries and subheadings. You can track the costs associated with your tasks (resource cost, task cost, and total), view task constraints and dependencies, and create milestones that represent completion points in your project — all within the outline view. You'll have a clear understanding of your project's goals and deliverables in no time.
With OmniPlan's resource management, you can identify bottlenecks in your project, track budgets, and distribute workloads fairly and efficiently. Resources are defined as Staff, Material, Equipment, and Groups. OmniPlan allows you to assign a cost to each of your resources by use or by hour, so you can keep precise control over your project budget. You can control your resource availability with a calendar, and make adjustments to reflect efficiencies (for example, assign a 75% efficiency to a staff member who can only devote ¾ of their time to your project). OmniPlan's resource leveling function automatically redistributes workloads among resources, so you avoid overallocation.
A good schedule helps you understand the details of your project and improves your ability to keep everything on track. Your OmniPlan schedule shows you what needs to be done, when it can (or must) be done, and who's going to do it. Tasks can be scheduled according to a variety of rules — as early as possible, on a specific date, or as resources allow. OmniPlan's calendar mode gives you options for determining work week schedules for your resources, and editing specific dates as needed. Once you've completed and fine-tuned your project plan, OmniPlan lets you set a baseline (a set of original start and finish dates, durations, and work/cost estimates), which acts as a reference point against which you can compare the actual progress of your plan.
The Timeline (or Gantt Chart) view of your project displays activities in a calendar. Durations for each task are shown graphically in a time-phased diagram by day, week, month, quarter, or year. The Gantt view shows task start and stop times, dependencies, resources, or resource usage by task, all on a timeline. You can visually edit tasks and create dependencies (where a certain task can't begin unless another has finished) by dragging and connecting them in the Gantt view. OmniPlan's graphical display of your project's information helps you quickly assess status and proactively manage deadlines.
If your schedule has a logical impossibility – for example, the scheduled start date for a task occurs before the project start date – OmniPlan displays a violation window, with an explanation of the problem and suggestions of possible solutions (and links that automatically resolve the violation). In the Gantt view, OmniPlan displays your project's critical path, which is the series of tasks that are necessary in order for your project to finish on schedule. The critical path can change as you progress through your schedule; OmniPlan keeps you up to date so you can make informed decisions.
OmniPlan can import XML, MPX, and MPP project files from Microsoft Project directly into OmniPlan. OmniPlan exports information to iCal, CSV, Microsoft Project Exchange (MPX), Microsoft Project (XML), HTML, OmniOutliner, OmniGraffle, and a variety of image formats. You can create detailed HTML reports with OmniPlan, and use filtered criteria for customized printing and exporting options.
Nice Task Report Template Pictures Omniplan 3 6 For Mac Download
With OmniPlan 3 Pro, we've prepared some great new reporting templates for your project that you can use to print or export your data with a more polished and easily readable look. To preview your project with any of the available templates, use the Reports button in the toolbar or choose File Report.
OmniPlan Preferences contain a variety of useful configuration options for interacting with OmniPlan and customizing its display and behavior to suit your needs. Preferences are accessible in-app from the OmniPlan menu or with the keyboard shortcut (Command-,).
The first OmniPlan Preferences pane provides customization of the Tab and Return keys to suit your preferred method of keyboard navigation.
When pressing Tab — You can set the Tab key to do one of two things:
Nice Task Report Template Pictures Omniplan 3 6 For Mac Pro
- Indent the currently selected item in the outline, thus making it a child of the item above it. Pressing Shift-Tab outdents the selected item.
- Move to the next cell in the outline. Pressing Shift-Tab moves to the previous cell.
Either way, the Indent and Outdent commands in the Structure menu (and their keyboard shortcuts, Command-[ or Command-] by default) will always work.
You can always press Option-Tab to type a tab character at the insertion point.
When pressing Return in a cell, create a new row — When you are done editing the contents of a cell in the outline, you might press Return to finish editing. If this preference is turned on, a new item is then created. Otherwise, the editing just ends and the current item becomes selected.
Nice Task Report Template Pictures Omniplan 3 6 For Mac Free
Whether this setting is on or off, pressing Return while not editing a cell always creates a new item.
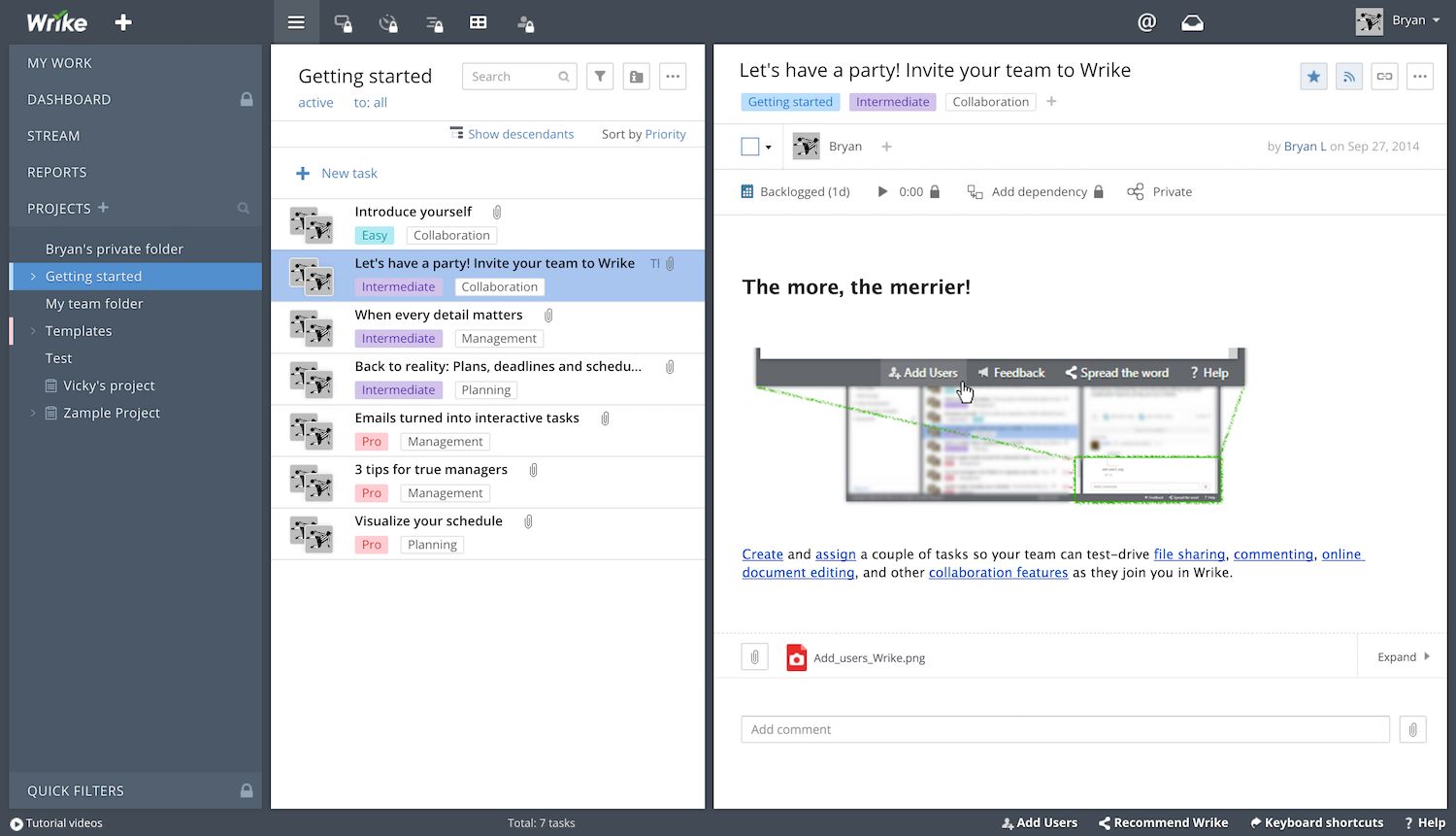
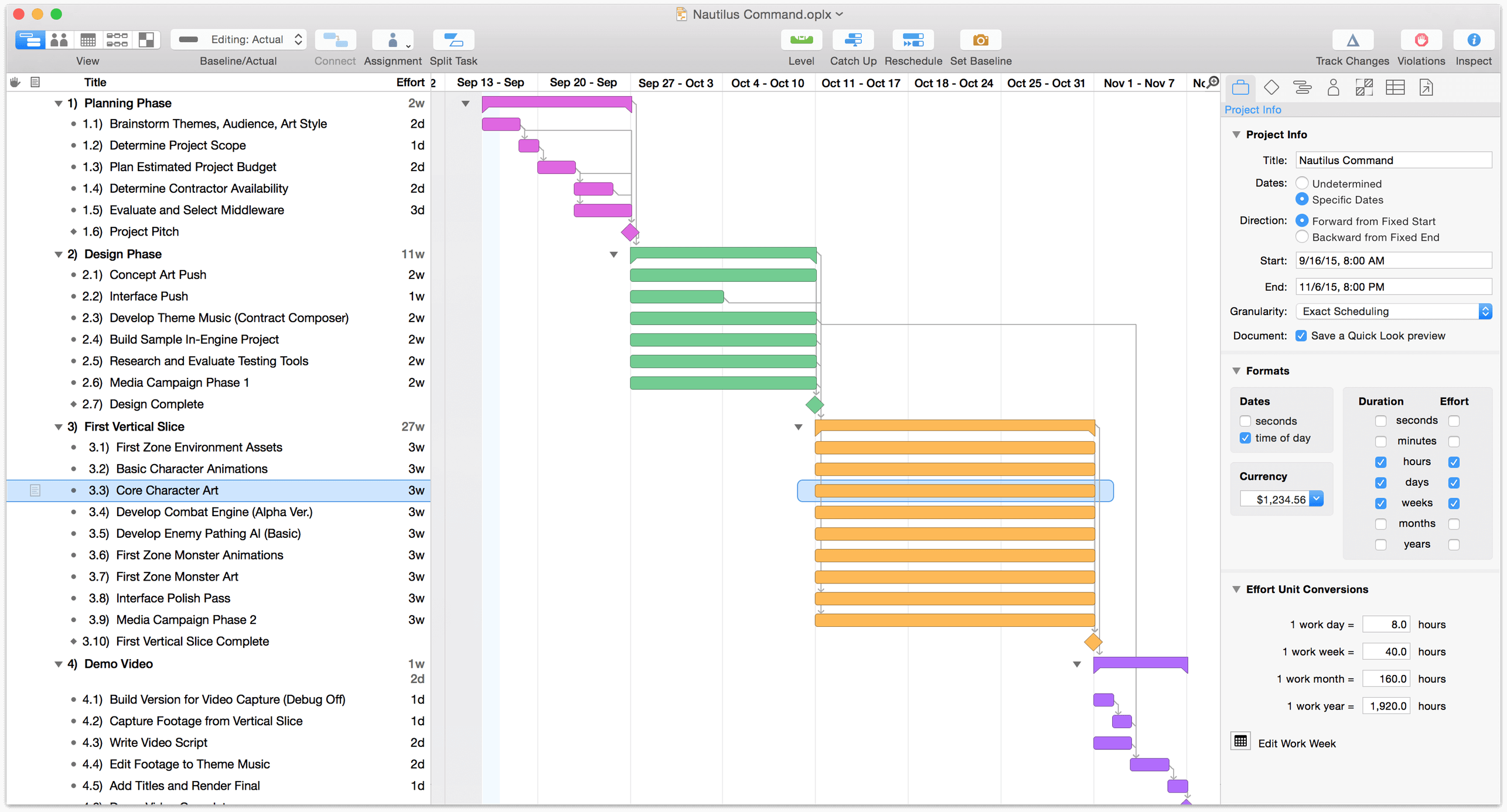
Outlast free mac. You can hold Command while pressing Return to temporarily change the setting; for example you could press Command-Return to finish editing and create a new item, even if the setting was turned off.
Display Preferences
The Display preferences are the second pane of Preferences, and control the display of times and dates throughout OmniPlan.
Choose which day OmniPlan should consider as the first day of the week.
Turn on Fiscal Years and specify when they start or end. Using Fiscal Years changes the way quarters (Quarter 1, Quarter 2, etc.) of your year are calculated and displayed in the date headers of the Gantt chart. 2015 mercury 2 5 hp outboard manual.
This pop-up menu determines which chart header scale you'll be editing below. The different time scales appear in the headers of the Gantt chart, resource timeline, and work week chart, depending on the zoom scale.
Click the plus button to add a summary header to the current scale. This makes an extra layer of date headers above the normal one in the Gantt chart and the resource timeline. This extra layer gives you more room to show, for instance, the week above the day, or the month above the week. The summary header format can be customized in the same way as the regular date header format, by dragging tokens from the box below and by typing directly into the field. To get rid of the summary header, just click the minus button to the right of the field.
Here's where you can assemble a date format. Drag tokens from the box below, and type spaces or characters wherever you want them to appear. Some tokens offer information about the date at the beginning or end of a week or quarter. This is so that you can, for example, create a week format which indicates the first and last days of the week. Here we have a format that displays the short name of the month, followed by the date.
Tokens can be dragged to the format field above to construct a date format. Click the triangle on the right side of a token to change the display of the token. For example, this token represents the month; you can choose to display the month as a full word (January), an abbreviation (Jan), a two-digit number (01), or a one-digit number (1).
A template is a file set up just right to be a starting point for a new project. For example, there might be certain resources you use for every project, a common task structure, certain named styles you like to use, and a standard set of working hours for your company. You can configure all of these things once, then create new documents from that template.
The Templates pane of Preferences provides a list of included templates that you can use as the source for a new document. Two are included with the app by default (a completely empty plan and one set up with Automatic Leveling turned on), and you can create your own from a currently open plan by choosing File ▸ Save as Template.
Edit the list of available templates using the gear menu beneath the document list. If there are settings you use frequently for new project files, you can choose a template to set as the default; otherwise, create new projects from templates by choosing File ▸ New From Template. from the File menu.
From the gear menu below the list, you can:
Edit: Change the selected template. You can also just double-click the template's name in the list. When you save your changes, the template is updated.
Edit a Copy: Make a different version of the selected template. Select this command, type a title for the new template, then change the document and save it as usual.
Make Default: Use the selected template from now on when making new documents by choosing File ▸ New. The template's entry in the list changes to bold type.
Rename: Change the title of the selected template.
Move to Trash: Get rid of the selected template by putting it in the trash. From there, you can still recover it if you need it. Otherwise, it will be deleted the next time you empty the trash.
If you'd like to reuse a specifically configured task multiple times within the same project, you can 'template' tasks on the fly by selecting the task you'd like to duplicate and choosing Project ▸ Set As Default For New Tasks. Subsequently created new tasks will match the settings of the one you chose.
Create a new document normally with File ▸ New.
Quicklens v1 8 2 download free. Fade in 3 0 581 – professional screenwriting software online. Set up the document however you like. Everything about a document, including its contents, the state of the Project inspector, the view options, and so on, can be saved to a template.
Once the document is ready, choose File ▸ Save As Template.
Enter a name for the template and confirm it.
When you create a document by choosing File ▸ New, your new document follows the default template. To use a different template, use File ▸ New From Template instead.
HTML Preferences (PRO)
With OmniPlan Pro, printing from the Report window and HTML export of OmniPlan files rely on a set of HTML and CSS files that together form a template describing how the destination document should look. The HTML Preferences lists the available export templates, and provides tools for creating new ones.
Several great templates are included with the app, but if you'd prefer to customize the appearance and presentation of your project when printing or exporting, you can create a new copy of an HTML template from the gear menu on this pane, save the copy in a folder you designate, and edit the HTML and CSS to suit your needs.
Template integration with OmniPlan's custom data types is done via tokens. A guide to setting up your own custom reporting templates is available in the (13_reportprint.xhtml#customizingreportingtemplatespro)[Customizing Reporting Templates (PRO)] section of the Reporting and Printing chapter, along with a reference list of the tokens used to fetch specific data from OmniPlan.
When multiple users will be contributing to and editing an OmniPlan project, with OmniPlan Pro you can easily keep everyone on the same page by syncing the project to a server repository. You'll set up your server account here, in the Accounts pane of Preferences.
OmniPlan supports the open WebDAV standard, and also offers Omni Sync Server as a recommended option for publishing and subscribing to your shared projects. A quick start guide to getting synced can be found in Collaborating with Multiple Contributors.
Update Preferences
If you've purchased your copy of OmniPlan 3 (Pro or Standard) from The Omni Group's website, OmniPlan can automatically use your internet connection to check for new and updated versions.
The Update Preferences panel doesn't exist if you have purchased OmniPlan 3 from the Mac App Store. When there's a new version of OmniPlan 3 available, the Mac App Store will alert you to download and install that on your Mac.
Apex legends free mac. If the Check for Updates checkbox is selected, you will be notified when there is a new version of OmniPlan ready for you to enjoy. Click Check Now… to look for the newest version once right away.
You can select the Send anonymous system information to the Omni Group checkbox to volunteer some information about your computer's configuration when you check for updates. For details about what kind of information we collect and how we use it, click the Learn More link on the preference pane.
